How To Add An Email Account To The Mail App In Windows 10
Windows 10 Operating System has a Great Feature of Mail App in which you can set up accounts for most email providers and access one or more of those accounts by using the Mail App. For major providers such as Hotmail, Outlook and Google it is well integrated, even you can also Add business email account and other email Accounts to the Mail App in Windows 10.
Just Follow Below Given Simple Steps for Setting Up an Email Account to the Mail App:
Step 1 – First Press Windows+C or swipe from the right side of the screen and select the Settings charm.

Step 2 – Now Click on Accounts Under Settings.

Step 3 - Under Accounts Click on Add an account to open the list of types of accounts.
For Adding a Hotmail or Outlook Account to the Mail App :
1 - Click on Hotmail or you can also Select Outlook Account by Clicking on Outlook under the Add an account .

2- Enter Email Address and password in the appropriate fields for your Account.

3 - Now Click on Connect and Wait a few seconds for the Mail App to connect to your email account and display the messages in your Inbox.
For Adding a Gmail Account to the Mail App in Windows 10 :
1 - Under Accounts Click on Add an account .

2 - Under Add an Account Select Google .
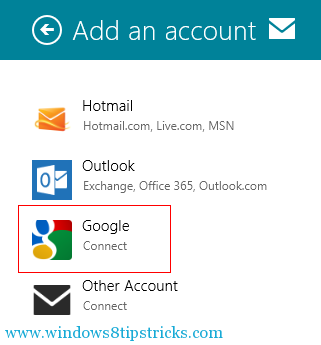
3 - Now Enter your Google Account Email Address and Password, then Click on Connect.

That’s It ! Now you can Close the Mail App.
Google Account users can also add two-step verification process for enhancing the security of their email accounts.
You can also Add your other Email Accounts by following the same Procedure and can access your account by opening the Mail App.
0 nhận xét