5 Tips for Using Windows 8.1 Like a Boss - Part 2
3. Find its Charms
No matter what you're doing on a Windows 10 system, you can always get to the Charms—a menu rail of buttons along the right site of the screen for major system actions like Search, Share, Start, Devices, and Settings. Just move the cursor to the top right corner and then down. (or swipe in from the right on a touch screen). One of the "adjustments" in using Windows 10 is that new-style apps generally use these charms—and not their own menus—for settings, search, and sharing to email or social networks. The Settings Charm is also where you'll find the Power options, including those for shutting down and restarting.
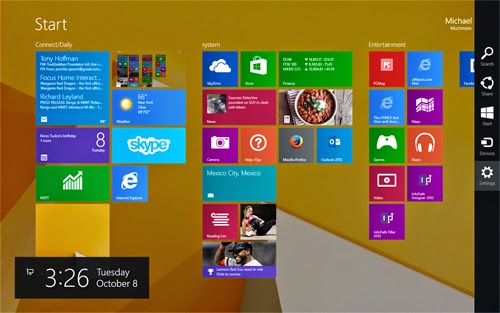
4. Use the App Bars
No this isn't where you get free appetizers: The app bar is a feature of just about every new-style Windows 10 app. To invoke it, you just right-click on the app's screen in a mouse-and-keyboard situation, and swipe up from the bottom of the screen or down from the top on a touch tablet. Once you do this, you'll reveal the app's functions and options. For example, opening the app bar for Adobe's new Revel for Windows 10 app, you'll see buttons for Sharing the photo to Facebook, adding it to an album, or editing it.

5. Keyboard shortcuts still work
Most of Windows' time-tested keyboard shortcuts work just as they always have: Alt-Tab to switch you among open applications, F5 refreshes the active window, Alt-F4 closes the current app, and so on. But the Windows Key is the mother of many new, useful shortcuts. Make friends with the Windows key, and you will sprint through the OS. Just tapping it switches you between your current app and the Start screen, Windows key-D takes you to the desktop, Windows key-F opens Find, and—a very handy safety tip—Windows key-L returns the PC to the lock screen.
A full list of Windows 10 shortcuts is on this support page. One key combo most people may want to avoid, however, is Windows key-Enter, which starts the Narrator reading everything on screen endlessly; stopping this requires the not-very-intuitive Caps+Esc key combo. The screenshot here shows just a small sampling of these Windows-key shortcuts.

A full list of Windows 10 shortcuts is on this support page. One key combo most people may want to avoid, however, is Windows key-Enter, which starts the Narrator reading everything on screen endlessly; stopping this requires the not-very-intuitive Caps+Esc key combo. The screenshot here shows just a small sampling of these Windows-key shortcuts.

0 nhận xét